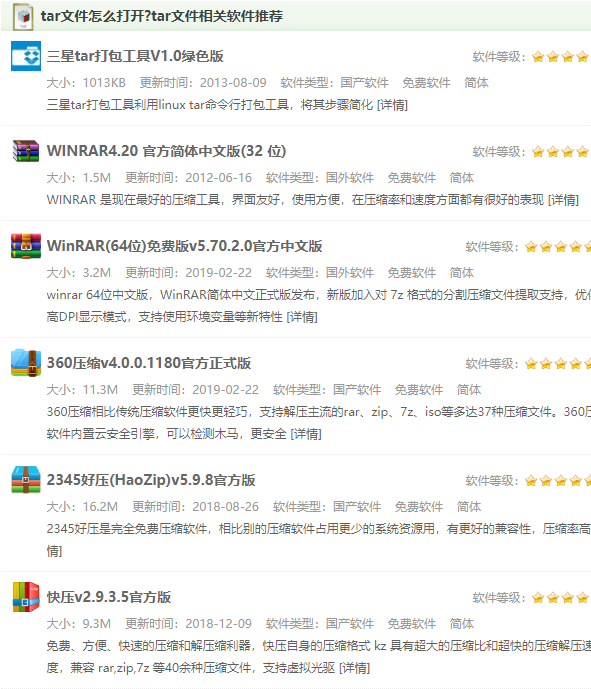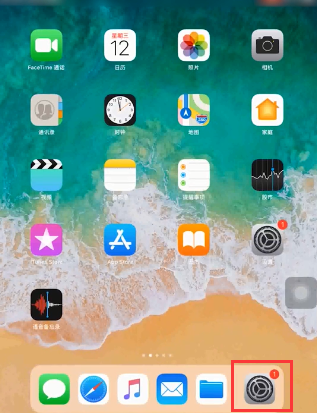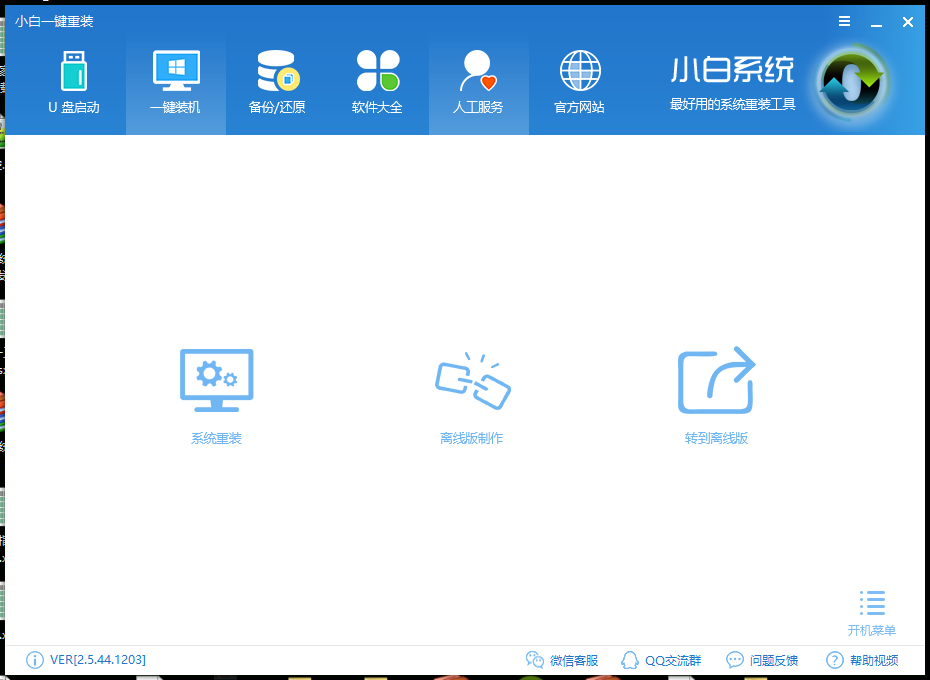使用ReadyBoost的操作步骤来分享
小编发现最近有小伙伴想知道readyboost的使用方法,因此小编就花了一些时间对这个方面的知识进行了一番的了解,所以小编现在就来将使用readyboost的方法分享给大家伙。
小编之所以会知道win10系统使用ReadyBoost的方法,其实是因为小编前段时间在查找资料的时候发现了这个方面的知识,然后就去了解了一下子win10系统开启ReadyBoost的操作方法,所以小编最近来将使用ReadyBoost的操作步骤来分享给你们。
1、把空闲的U盘插入电脑的USB接口,右键点击U盘盘符,在右键菜单中左键点击“格式化”,格式化操作完成后,右键点击U盘盘符,在右键菜单中左键点击“属性”;

ReadyBoos电脑图解-1
2、在U盘属性对话框中点击“ReadyBoost”;

提高电脑图解-2
3、点击ReadyBoost以后,会自动开始检索该设备的ReadyBoost信息;

提高电脑图解-3
4、检索设备ReadyBoost信息以后,如果U盘可以用于使用该设备上的可用空间加快系统速度,则会出现下面的对话框,点击“使用该设备(U)”,然后点击“应用”;

ReadyBoos电脑图解-4
5、此时,弹出ReadyBoost正在配置缓存的对话框,请稍候,配置缓存完成后再点击“确定”;

提高电脑图解-5

提高电脑图解-6
6、ReadyBoost配置缓存完成后,在资源管理器窗口可以看到U盘的空间全部被占用,电脑开机自动启动ReadyBoost设置成功。(注意:U盘不能再用于存储文件,U盘成为了电脑的一个辅助硬件。)

ReadyBoos电脑图解-7
计算机难免要重装系统,但重装系统后,插入USB有时无法使用ReadyBoost功能,为什么呢?这是因为重装系统的时候这一功能被默认关闭了,我们如何重新开启ReadyBoost功能呢?
1、开始 - 运行- 输入services.msc,点击确定或按回车(Enter)键,打开本地服务窗口;

提高电脑图解-8
2、在打开的本地服务窗口,我们找到superfetch项并左键双击“superfetch”;

提高电脑图解-9
3、在打开的superfetch属性对话框,我们可以看到superfetch的启动类型为:手动,服务状态为:已停止;

提高电脑图解-10
4、把superfetch的启动类型更改为:自动,点击启动,使superfetch的服务状态为:正在运行,再点击:应用 - 确定,退出本地服务;

系统运行速度电脑图解-11
5、重启电脑,看一看电脑的开机速度是否加快了?如果没有加快,我们来检查一下注册表编辑器中EnableSuperfetch的键值;
6、开始 - 运行(win+r键)- 输入regedit,点击确定或按回车(Enter)键,打开注册表编辑器;

系统运行速度电脑图解-12
7、在注册表编辑器中,我们依次展开HKEY_LOCAL_MACHINE/SYSTEM/CurrentControlSet/Control;

系统运行速度电脑图解-13
8、在Control项中找到:SessionManager,并依次展开SessionManager/MemoryManagement,在MemoryManagement展开项中找到:PrefetchParameters,并左键单击:PrefetchParameters;

ReadyBoos电脑图解-14
9、在PrefetchParameters对应的右侧窗口中找到:EnableSuperfetch,并左键双击EnableSuperfetch,在打开的编辑DWORD(32位)值对话框中,把EnableSuperfetch的数值数据从“1”更改为“3”,点击确定;

系统运行速度电脑图解-15
10、更改后为EnableSuperfetch REG_DWORD 0x000000003(3),退出注册表编辑器,重启电脑即可。

Win10电脑图解-16
相关阅读
- 使用ReadyBoost的操作步骤来分享 2020-06-12
- tar文件用什么软件打开?tar文件相关软件推荐 2020-06-12
- 国泰产险开展2020年度防范非法集资宣传... 2020-06-12
- 踏歌智行助力新基建 引领矿区无人驾驶... 2020-06-12
- 用事件查看器查看错误日志的方法分享 2020-06-12
- ipad怎么分屏?详细讲解ipad分屏步骤 2020-06-12
- 装机软件哪个好?好用的装机软件介绍 2020-06-12
- syswow64是什么文件夹?删除后有什么影响? 2020-06-12
- 电脑运行程序出现appcrash错误的解决方法 2020-06-12
- WinXP进入故障恢复控制台的方法分享 2020-06-12