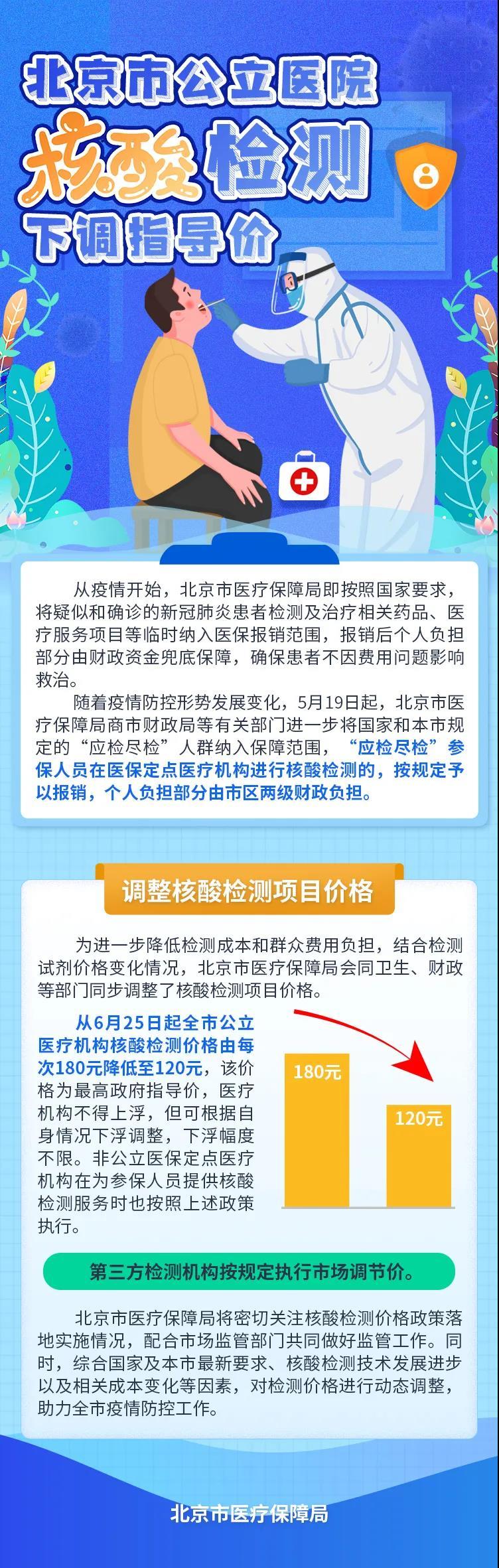电脑上的录屏软件有什么?三大电脑录屏方法分享
今天一到公司,就看到同事丽梅一副愁眉苦脸的样子,问了一圈才知道:她因为要做培训视频,被各种录屏工具折腾得差点把电脑给砸了。想想也是,对于她这种电脑小白,百度搜了各种录屏方法,下载了一大堆录屏工具,结果愣是没一个用得顺手,也是运气有点背…最后她只能求救于我才得以完成工作。
我虽然不算是啥电脑高手,但是在电脑录屏方面,我的经验可是非常丰富的!因为我试用过接近20个电脑录屏工具(不要问我为什么这么做~)。那么接下来,我就告诉你,电脑录屏工具哪家强?
一、Win10自带录屏
现在电脑录屏软件越来越多,功能越来越复杂反而有点眼花缭乱,下载了还得花时间去学,实在是得不偿失!
如果是简单的录屏需求,我极力推荐你使用Win10自带的录屏工具就够了。什么?还有人不知道Win10有自带的录屏工具?那你可Out了,赶快认真看一看。
使用方法:
1、按下键盘快捷键「Win + G」,弹出一个对话框,勾选「是的,这是一个游戏」。(因为Win10这个功能就是为了游戏录制设计的,所以有此弹窗)
2、点击工具栏中的红色按钮,即可开始录制电脑屏幕,如果需要录制麦克风,记得勾选底下按钮。
3、开始录屏后,工具栏会缩小在屏幕上,结束录制时,点击工具栏的白色小框即可。
4、录屏结束后,打开「我的电脑」,点击「视频」,里面有一个「捕获」文件夹,刚录制的视频就在里面。
这就是Win10自带的录屏方法,除了可设置选项有点少之外没有其他的缺点,简单的录屏需求绝对可以满足了。
二、PPT自带录屏
如果你按「Win + G」没有任何反应,说明你的系统不是Win10或者版本太低,这时候我们也可以尝试下PPT自带的录屏。
使用方法:
1、打开PPT2016,点击「插入」,找到最右边的「屏幕录制」按钮。
2、点击屏幕录制之后,先设置是否开启音频、记录指针,然后选择录制区域。
3、选择完录制区域后,点击左侧「录制」按钮或者按快捷键「Win + Shift + R」,倒计时3秒后即可开始录制。
4、录制完成后,按「Win + Shift + Q」停止录制,已录制视频就会出现在PPT上了,可以对着视频右击,选择「将媒体另存为」,再选择保存位置即可将录制的视频导出。
三、使用迅捷屏幕录像工具
从上面可以看出,Win10和PPT自带的录屏都非常地快捷。如果你只是简单的录屏需求,用它们就够了。但是,如果你想制作专业的教学视频、游戏直播,它们就有一定的功能局限性了,这时候还是得下载专业的录屏工具,我用得比较顺手的是「迅捷屏幕录制工具」,接下来向你简单介绍一下它的功能用法。
使用方法:
1、打开迅捷屏幕录像工具,可以看到它的界面十分简洁,所有的功能设置都一目了然。
2、作为一个专业的屏幕录制工具,它的功能相当全面,提供了「屏幕画图」和「GIF制作」两个常用工具。
3、设置完视频选项和保存文件夹之后,点击「开始录制」按钮即可录制屏幕,录制过程中可以通过悬浮窗暂停/结束录制、开启屏幕画图工具。
好了,以上就是三种录制电脑屏幕的方式,你更喜欢哪一种呢?
相关阅读
- 电脑上的录屏软件有什么?三大电脑录屏... 2020-06-29
- 5G自拍视频旗舰,华为7nova功能 2020-06-29
- 荣耀X10真机首次曝光,跑分多少万? 2020-06-29
- 1万亿特别国债来了,个人买特别国债利率... 2020-06-29
- 华为麒麟芯片实际上发展真的“太南了” 2020-06-29
- 企业如果只缴纳了社保,没有缴纳医保该... 2020-06-29
- 揽储新宠结构性存款发行降温 银行保本... 2020-06-29
- 王者荣耀s20赛季是什么英雄?玄策猴子都... 2020-06-29
- 中软国际聚焦“云端”新基建 推动厦门... 2020-06-29
- 供需恢复七八成 家政行业繁荣景象再显 2020-06-29